How
to Create & Install Custom Materials Packs
in
CLIP Studio Paint
INTRODUCTION
When you first
installed CLIP Studio Paint (CSP) – or Manga Studio – you
probably also downloaded a large pack of additional materials to
install and it was really easy right? You ran the "Materials
Installer" utility, it chugged away for a while, and when you
re-opened CSP there were all sorts of new materials in the Materials
palette, nicely tagged and organized for you.
If you're wondering
where all the other cool materials are that you can install,
they're...in Japan. On the Celsys "Clip-Site" materials
marketplace. Which is only available to users in Japan. So, you may
be wondering, where is the American materials marketplace? Well,
there isn't one.
UPDATE JANUARY 2017
In mid-December 2016 Celsys pushed out update 1.6.2 which now includes a Clip Studio Assets manager, and the huge ZIP file of extra materials are no longer available or necessary. Updated versions of all of those materials, and other free materials released on the Celsys website, are now stored in what they're calling the "cloud" and you download them from there - either on-demand or, if you don't mind an excruciatingly long download, everything in one run.
Though they are calling it a "cloud" it really isn't. It's just a website from which you download the materials, none of YOUR materials or work is uploaded to the site. It's not like Abode Creative Cloud. The Clip Studio Assets manager, and the materials site it connects to, are like a seriously pared down version of the Clip Studio Clip Site that has been available to users in Japan for years. Those of us outside of Japan, however, still do not have official translations of the other programs in the Clip Studio Suite to produce, upload, share/sell our own creations - but hopefully this new Assets system is the first step in that direction. Until we DO get an official method for creating and sharing our own materials packs, however, the method outlined on this page still works!
UPDATE JANUARY 2017
In mid-December 2016 Celsys pushed out update 1.6.2 which now includes a Clip Studio Assets manager, and the huge ZIP file of extra materials are no longer available or necessary. Updated versions of all of those materials, and other free materials released on the Celsys website, are now stored in what they're calling the "cloud" and you download them from there - either on-demand or, if you don't mind an excruciatingly long download, everything in one run.
Though they are calling it a "cloud" it really isn't. It's just a website from which you download the materials, none of YOUR materials or work is uploaded to the site. It's not like Abode Creative Cloud. The Clip Studio Assets manager, and the materials site it connects to, are like a seriously pared down version of the Clip Studio Clip Site that has been available to users in Japan for years. Those of us outside of Japan, however, still do not have official translations of the other programs in the Clip Studio Suite to produce, upload, share/sell our own creations - but hopefully this new Assets system is the first step in that direction. Until we DO get an official method for creating and sharing our own materials packs, however, the method outlined on this page still works!
While it is easy to
import various things to CSP and create custom materials of your own,
the program has no function to easily export, back-up, or share your
custom materials with other users.
The majority of
user-created materials are things like brushes, color swatches,
patterns, or poses. For brushes and color swatches CSP actually has
options to "export" those sub-tools. Installation is
relatively painless, as you just drag and drop the downloaded brush
or color set to the correct palette.
For other materials
users have been dropping them into layers in a document and then
distributing the document. To install those you need to manually
select each layer, register it as a material, and set its properties.
That has pretty much been the only way to share any kind of material
that appears in the Materials palette.
UNTIL NOW!
It took me about a week of experimentation but I finally figured out HOW you collect your custom materials into packs that can be easily shared and installed by other users! You can't use the "Materials Installer" utility, but the process of installing a pack is really simple.
It took me about a week of experimentation but I finally figured out HOW you collect your custom materials into packs that can be easily shared and installed by other users! You can't use the "Materials Installer" utility, but the process of installing a pack is really simple.
If you're only
interested in installing packs created by other users, you can skip
the "Creating" section below and go to the "Installing"
section.
DISCLAIMER
Installing
user-created materials this way is an unofficial, unsupported hack.
Because this will make your CSP a "non-standard installation"
do NOT expect either Celsys or Smith Micro customer service to help
you if this messes up your system. You do this at your own risk.
That said, the risk is pretty small and I'll even tell you how to fix
one of the problems you may run into.
Ok, if that didn't scare you off get yourself a fresh, favorite beverage, settle into a comfy position, and get ready to go to school - because we've got a LOT of ground to cover...
CREATING CUSTOM MATERIALS
Under the "Edit" menu there are two options to get your
custom stuff into the Materials palette:
1. Register Image as Material – turns the selection - either
marquee selection or layer(s) selection – into a material for the
Materials palette. Most objects in CSP are considered "images.'
The material's native size will only be as large as the
selection/object(s).
2. Register Layer as Template Material – if the layer(s) consist of
only comic frames it will turn it into a "Framing Template,"
otherwise it will create a simple "Layer Template" which
will have a native size as large as the entire canvas and the preview
will be shown with a white background (note, however the actual
framing/layer template has a transparent background). A "Layer
Template" is essentially the same as an Image Material and can
be used in the same way HOWEVER there is one huge difference!
That difference is that anything that is set to be a "template"
will also be available when you initially create a document and check
the "Template" box. Which would allow you to, for example,
create a multi-page document where every single page was created
already including the elements of the selected template. So, for
example, if you wanted every page to be in a fancy frame, or every
page to have a design around the page number, or every page to have a
patterned background – you could create a custom template to be
applied when the document was created, thus saving yourself time and
trouble manually placing it on every page.
Pro-Tip: 99% of the time you're going to want to use "Register Image as
Material" though.
Creating Custom Frame Templates
If you're working on
a comic strip, as opposed to a comic book, you'll want to create a
custom frame template. The frame templates that come with CLIP
Studio Paint are geared more toward manga and may not be the kind of
layouts you want. Here is a really good tutorial on how to create
your own custom Frame templates:
http://webcomics.com/archive-dive/manga-studio-how-to-build-a-template-2/
Remember to select either the individual layers that make up the template or the layer folder that contains them and use "Edit → Register Layer as Template Material."
Make sure you select the "Manga Material → Framing Template" for the category in the Materials palette.
Creating Custom Patterns
If you have a
seamless texture, or any other kind of image you want to tile, it's
really easy to add them. If the image is meant to be seamless make
sure you edit it so the left side matches up to the right and the top
matches up to the bottom – and of course that the corners match to
the opposite corner too. If you created or edited the image on the
Canvas in CSP you can go to "Edit → Register Image as
Material" and in the Material Properties dialog check the "Scale
Up/Down," "Repeat," and "Specify Overlay"
and move the slider down to "Person/Item etc." - set it to
one of the Pattern sub-categories, and put it in the Materials
palette.
Note that there is
also a way to convert multiple layers – including mixed raster and
vector layers – into a pattern. Collect the layers into a layer
folder and convert them to an "Image Material" (keep in
mind any vector layers will be moved above raster layers, regardless
of the layer order in the Layers palette). Then got to "Edit →
Register Image as Material" and set the properties.
Lastly, the easiest
one, is to import an existing image as a pattern. Under "File →
Import → Pattern from Image" it will bring it into the canvas
already set as a repeating pattern layer. Simply select the layer in
the Layers palette and go to "Edit → Register Image as
Material" and set the properties.
Custom Brush Tips
Virtually any image
you create or import to CSP can be turned into a custom brush tip.
When you select the layer(s) go to "Edit → Register Image as
Material" and make sure you check the "Use as Brush Tip"
option under the preview image, and then put it into the "Image
Material → Brush" sub-category in the Materials palette. Once
it's there you can duplicate whatever brush you want in the Sub-Tool
palette and change the brush tip of the duplicate pen/brush into your
material in the Tool Properties palette. Here are full instructions
on how to do that: http://www.clipstudio.net/en/howto/kona_04
Exporting Custom
Brushes
This is one of two
types of materials CSP will actually let you export. Select the
brush in the Sub-Tool Palette, right+click on it and select "Export
sub-tool…" from the context menu. That will pop-up a dialog
to say the ".sut" file.
This is the most
common way people share their custom brushes with other users. They
bundle up all their exported .sut files and other users simply
drag-and-drop them into their own Sub-Tool Palette.
Exporting Custom Color Sets
This is the other of
the two types of materials CSP will actually let you export.
1. Select the color set in the drop down of the Color Palette,
2. Then click the fly-out menu at the top of the palette, and select "Export Color Set…"
1. Select the color set in the drop down of the Color Palette,
2. Then click the fly-out menu at the top of the palette, and select "Export Color Set…"
Just as with
brushes, it pops up a dialog box asking where to save the ".cls"
file. I haven't actually seen a lot of custom color sets floating
around, but they too can be easily shared in this format allowing
other users to drag-and-drop them to the Color Palette.
Creating Custom Brush Materials
Instead of keeping
your custom brushes in the Sub-Tool Palette where you might
accidentally delete them you can store them as re-usable, persistent
materials in the Materials palette.
Select your custom
brush in the Sub-Tool palette, right+click and select "Register
sub-tool as material…" instead of the export option. A
Properties dialog box pops up allowing you to rename the brush, set a
category in which to store it (Image Materials → Brush is a good
place, or create your own custom sub-folder for them).
Now, you can delete
the brush from the Sub-Tool Palette and restore it whenever you
actually need to use it by dragging-and-dropping it from the
Materials palette to the Sub-Tool palette. Easy!
Better yet, you can
now categorize your brushes with tags to make the perfect brush even
easier to find. It will automatically create the "Brush Tool"
tag if it doesn't already exist, but you can easily add your own tags
by double-clicking on the brush in the Materials palette, which opens
the Properties dialog where you can enter more tags.
You can, of course, get much more detailed and organized beyond simply filtering brushes by tags. The experimental default brushes materials pack I made available for download below uses the following custom folders in the Materials Palette. Unfortunately the manual installation method has no way to create these folders automatically, so anyone who downloads that pack will have to manually create these folder (but once they do the brushes will auto-sort themselves into them, and you can create the folders beforehand or after installing the pack, it doesn't matter).
You can, of course, get much more detailed and organized beyond simply filtering brushes by tags. The experimental default brushes materials pack I made available for download below uses the following custom folders in the Materials Palette. Unfortunately the manual installation method has no way to create these folders automatically, so anyone who downloads that pack will have to manually create these folder (but once they do the brushes will auto-sort themselves into them, and you can create the folders beforehand or after installing the pack, it doesn't matter).
Creating Custom Color Set Materials
As with the custom
brushes, you can also keep your custom Color Sets in the Materials
palette instead of the Color Palette. This allows you to create a
library of custom color sets with a nice little thumbnail preview of
the color swatches.
1. Select the Color Set
you want with the drop-down menu in the Color Palette.
2. Hit the fly-out menu at the top of the palette and select "Register color set as material…" from the context menu.
2. Hit the fly-out menu at the top of the palette and select "Register color set as material…" from the context menu.
The Material
Properties dialog will open, give your set a name, and hit "OK."
It will automatically create the "Color Set" tag if it
doesn't already exist.
Oh, but where should
you put color sets in the Materials Palette? Well, you can put them
anywhere you like, but it might be easier to just create a new
category named "Color Sets" and put/move them there.
This is a good way
to store color sets you may not use very often. You can safely
delete them from the drop-down list in the Color Palette and drag
them from the Materials Palette and drop them on the Color Palette
whenever you need them.
Creating 2D
Backgrounds, Illustrations, or Photos
These are really
simple. Import the images to the canvas, select the layer(s) and
"Edit → Register Images as Material" and set it into the
correct sub-category of the Materials palette.
Creating 3D Objects, Backgrounds, or Characters
There is no way to
create 3D models within Clip Studio Paint. You will need to create
them in some modeling program. Importing custom 3D models is as
simple as drag-and-drop them to the Canvas, with some limitations.
Supported file
formats: c2fc, c2fr, fbx, lwo, obj, 6kt, 6kh
Both "c2fc"
and "c2fr" are CLIP Studio native formats, but are more
than just models. They are collections of models, textures, poses,
and camera angel data created with CLIP Studio Coordinate. Which is
a free program, but is only officially available in Japanese (however
you can use a slightly older, unofficially translated English
language version). These are the only file types you can safely drag
and drop unzipped to the canvas and be sure they'll import with the
textures applied.
FBX is the
recommended format, particularly for posable character models. Note,
however, that if the model's "bones" do not conform to the
"Celsys Standard Bone" structure you will not be able to
drag and drop poses onto the character, you will have to manually
pose it each time you use it. Zip up the folder containing the model
and its textures then drag and drop it to the canvas.
Pro-Tip: If you are creating pose-able models read my other multi-part post on Making Models, download the sample models, and download the translated user manuals, which includes the Celsys Standard Bone spec.
Pro-Tip: If you are creating pose-able models read my other multi-part post on Making Models, download the sample models, and download the translated user manuals, which includes the Celsys Standard Bone spec.
OBJ files are best
for static models, like 3D Backgrounds (i.e., rooms, cars, etc.). In
the model's folder (before you try to import it) you may need to move
the object textures to the same level as the model itself and edit
the "MTL" file to point to the new location, or after
import the model will not have textures applied to it.
Those are the only
model formats with which I have worked in Clip Studio Paint. If a
model won't import in ZIP format, try unzipping it and drag-and-drop
the uncompressed folder and see if that works.
Once the model is on
your canvas you can select the 3D layer in the Layers palette and go
to "Edit → Register Image as Material" (3D objects are
considered "images").
You will notice that
the Celsys documentation explicitly states that "3D Materials
can be imported only to the canvas. They cannot be imported to a
[Material] palette."
[http://www.clip-studio.com/site/gd_en/csp/userguide/csp_userguide/720_3d_material/720_3d_material_open.htm#XREF_64411_3D]
Well, once you've
registered them as Materials, though, you WILL be able to create a
custom Pack with 3D materials that will install (not import)
directly to the Material palette.
CREATING CUSTOM MATERIALS PACKS
Once you've created
your custom materials you may want to collect them into a "pack"
that can be backed-up or shared and installed by other CLIP Studio Paint
users. Here's how you do it!
1. The first thing
you'll need to do is FIND the registered materials in your local User Account documents. On both Mac and
Windows they'll be inside:
/Documents/CELSYS_EN/CLIPStudioCommon/Material
2. Inside that
"Material" folder you'll see a bunch of other folders with
numbers for names. One or more of those are what you're looking for.
But which one(s)? To make it easier to narrow down your search try
sorting the contents by "Date Modified" which will raise
the most recent materials registered to the top of the list.
3. Open each of the
numbered folders in turn. They'll have one or more sub-folders, also
with numbers for names. Inside those folders may be more sub-folders
with long, random (UUID) names. THESE are the ones we're looking
for!
4. When you find a
UUID folder, look inside of it for the "thumbnail"
sub-folder. It will have one or more image files inside of it. One
of these will be the same thumbnail representing that material in the
Materials Palette in CSP.
5. When you've
located the material(s) you want, copy the entire UUID folder for it
to a new folder somewhere else, like on your desktop. This is where
you'll be building your share-able materials pack.
6. Once you've found
all the folders for your materials and have copied them to your
working pack folder you should probably put a README.TXT file in
there too telling people what the pack is and how to
install/uninstall it (you can use the one I created as a template).
You might also want to include a "contact sheet" image of
what cool stuff is in the pack and/or a web link to your website or
whatever.
7. Once all the
contents of your Pack are set it's time to compress it! Select all
the individual UUID folders and the additional files you put at the
root level of the folder and on Windows right+click and "Send to
Archive" or on Mac right+click and select "Compress to
Archive."
Note: I recommend
selecting the contents and compressing them, rather than the
containing folder, because when decompressed on Windows it will
ensure that the contents are only one level deep in the unzipped
folder. Otherwise they'd be two levels deep and installation will
fail.
Note for Mac Users:
Before you share your ZIP file make sure to make it cross-platform
friendly by stripping out the Mac-only files. I recommend using
ZipCleaner to do that, you just drag and drop the ZIP file onto the
ZipCleaner icon and confirm the removal of the platform-specific
files.
8. Rename the
resulting ZIP archive to something descriptive.
9. Share the Pack
online with other CSP users.
That's it! You're
now in the CLIP Studio Paint custom materials biz!
INSTALLING CUSTOM
MATERIALS PACKS
1. Download the Pack archive, which is probably a ZIP file.
2. Decompress/Un-Zip the Pack
3. Copy/Move/Extract the Pack FOLDER (not just the contents) to the GLOBAL FOLDER Install Location:
GLOBAL FOLDER Install Location
On Mac:
Volumes/[Mac Drive]/Library/Application Support/CELSYS_EN/CLIPStudio/Common/Material/Install/
On Windows:
C:\ProgramData\CELSYS_EN\CLIPStudio\Common\Material\Install
Note: “ProgramData” is a hidden folder
4. Open CSP and run "Reset Installed Materials" operation (under the "CLIP Studio Paint" menu on Mac, or under "File" on Windows).
UPDATE JANUARY 2017: Beginning in version 1.6.2 the Install/Organize/Reset operations have been moved to the separate Clip Studio Assets Manager app under the "Gear" icon → Maintenance Menu → Reset Installed Materials.
5. It will ask you to confirm the materials reset, click OK:
6. Wait for the progress bar to finish:
DONE! The new Materials should now be in your Materials palette.
Pro-Tip: You can drag multiple Custom Materials Packs into the Global Install Location and install them all in one Reset. You do not have to do them one at a time and keep re-running the Reset operation!
UNINSTALLING CUSTOM MATERIALS PACKS
There are two locations where installed materials exist. The aforementioned "Global" location, which applies to ALL USERS of the computer and the "Local" location which is within a specific User Account on the computer.
Typically only someone with "Administrator" privileges would be able to alter the contents of the Global Folder, but regular User Accounts could not. A regular User Account would only be able to alter the contents of the Local Folder. An Administrator could, of course, alter the contents of both locations.
It is very purposely set up this way! The system's Administrator gets to decide what Materials are in the Global Folder, which acts as sort of a "Master Library" of materials made available to all users on the system. It may seem heavy-handed or like overkill if you're the only person who uses your computer or it is a home computer. However, if you think about it this makes total sense if you were in a production environment and were using licensed materials or materials that required some kind of sign-off before they could be used. An Administrator would have to make sure no materials were available in that "Master Library" that hadn't been licensed or otherwise approved.
Individual users, though, may not have any use for some of those materials and therefore can customize their working list by deleting materials they don't use from the Materials Palette without affecting their availability to other users. In fact, if the User deleted the material accidentally a simple "reset" operation will restore it from the Global Folder.
However, if an Administrator deletes a material from the Global Folder it will no longer be available in that "Master Library" or to ANY users on the system. The next time any user opens Clip Studio Paint it would go through the "first run" initialization process again - during which it rectifies differences between the contents of the two locations and automatically removes materials from the User's "Local Folder" if they are no longer available in the "Global Folder." This allows an Administrator to authorize and revoke materials and enforces those decisions on all User Accounts.
However, when you create custom materials they only exist within your User Account local Documents folder - they aren't even available to other users on the same computer. If you followed my instructions above on how to collect materials into packs you may have noticed that the randomly numbered folders just inside your Documents/.../Materials/ sub-folder are at the same level as the "Install" folder. When you change the contents of the Global Install Location it only affects the contents of users' Local Install Location - meaning only things inside the "Install" folder, not any custom materials that exist outside of it.
However, when you create custom materials they only exist within your User Account local Documents folder - they aren't even available to other users on the same computer. If you followed my instructions above on how to collect materials into packs you may have noticed that the randomly numbered folders just inside your Documents/.../Materials/ sub-folder are at the same level as the "Install" folder. When you change the contents of the Global Install Location it only affects the contents of users' Local Install Location - meaning only things inside the "Install" folder, not any custom materials that exist outside of it.
UNINSTALL INDIVIDUAL PACK MATERIALS (LOCAL)
1.
Open Clip Studio Paint
2.
Navigate to the Material(s) you wish to remove in the Materials
palette.
3.
Select the Material(s) to be removed
4.
Click the Trash icon at the bottom of the Materials palette.
5.
Confirm the deletion.
Note: To restore
previously removed materials run “Reset Installed Materials”
again, it will copy them from the GLOBAL FOLDER into the Local Folder again.
UNINSTALL
FULL PACK (LOCAL FOLDER)
1.
Delete Pack folder from LOCAL FOLDER Install location:
On
Mac:
Volumes/[Mac
Drive]/Users/[YourUserName]/Documents/CELSYS_EN/CLIPStudioCommon/Material/Install/
On
Windows:
C:\Users\[YourUserName]\Documents\CELSYS_EN\CLIPStudioCommon\Material\Install\
2.
Open Clip Studio Paint
3.
Update the local database by running "Organize Materials"
(under the "Clip Studio Paint" menu on Mac, or under "File"
on Windows).
UPDATE JANUARY 2017: Beginning in version 1.6.2 the Install/Organize/Reset operations have been moved to the separate Clip Studio Assets Manager app under the "Gear" icon → Maintenance Menu → Organize Materials.
UPDATE JANUARY 2017: Beginning in version 1.6.2 the Install/Organize/Reset operations have been moved to the separate Clip Studio Assets Manager app under the "Gear" icon → Maintenance Menu → Organize Materials.
Note: To get them
back simply re-run “Reset Installed Materials” and it will pull
it back from the ALL USERS global installation.
UNINSTALLING
INDIVIDUAL PACK MATERIALS (GLOBAL FOLDER)
1.
Go to the GLOBAL FOLDER Install location
2.
Find the Pack folder inside it
3.
Look in each individual pack material sub-folder (the ones with the
long, random file names)
4.
Look at the image file in the “thumbnail” sub-folder.
5.
If it is a material you want to remove, delete the parent folder with
the long, random UUID file name).
When
users on the same computer open Clip Studio Paint it should pop up a
dialog box that says:
“Preparing to use. Do not start other CLIP
STUDIO series until this process is completed.”
You have no other
option but to press “OK” which will then automatically remove the
materials from that User’s LOCAL FOLDER as well.
UNINSTALLING
FULL PACK (GLOBAL FOLDER)
1.
Go to the GLOBAL FOLDER Install location
2.
Delete the entire Pack folder from GLOBAL FOLDER Install location
When
users on the same computer open Clip Studio Paint it should pop up a
dialog box that says:
“Preparing to use. Do not start other CLIP
STUDIO series until this process is completed.”
You have no other
option but to press “OK” which will then automatically remove the
materials from that User’s LOCAL FOLDER as well.
KNOWN PROBLEMS
FIX ERROR: "Initialization of install materials failed"
This
error is more common on Windows machines. One known cause is to have
a computer user account name containing certain characters, for
example, a German name with an umlaut. The only fix for that problem
is to create a new user account on the computer with a simple name
containing no non-English characters and see if that fixes it.
Ah,
but what do you do if you're seeing this and you have a simple user
name like "Joe" or "Beth" and you want to install
custom materials?
You
NUKE your local materials catalog file (in other words you delete
it).
On
both Mac and Windows it is located in your user account Documents
folder:
Documents/CELSYS_EN/CLIPStudioCommon/MaterialDB/CatalogMaterial.cmdb
The
next time you open CLIP Studio Paint it will automatically create a
fresh, but empty, CatalogMaterial.cmdb file. Now run the
"Reset Installed Materials" operation (under File on
Windows, under CLIP Studio Paint menu on Mac).
That
should fix it, though it may happen again the next time you install a
custom material pack.
FREQUENTLY ASKED QUESTIONS (FAQ)
Q. Why can't
you use the Materials Installer utility to install these materials?
A.
The only installable pack I had available for testing was the one
provided by Celsys for people to install right after installing CSP.
It has a file in it called "material.inf" that is
apparently what allows the Materials Installer Utility to recognize
it as an installable materials pack.
I
tried changing the name to something else, but it appears this file
MUST be named "material.inf" or it fails. Unfortunately it
is not a text file like many INF files are and it cannot be edited.
It actually appears to be a binary file, but I couldn't make sense of
any of it in a Hex Editor either. Perhaps it's encrypted. I don't
know. But unless and until someone figures out what format this file
is in and/or how to edit/create them, there is no way to get the
Materials Installer utility to recognize the pack as an installable.
Thankfully
you don't actually need it. The manual installation method is really
easy – the only downside is you need Admin access to the computer
(but I'm guessing that isn't a big problem for most people).
Q. Can you
create custom folders for your materials in the Materials palette?
A.
Ideally you should figure out which of the existing folders should
contain your material(s), but it is possible to for you to create
your own custom folders and folder hierarchy. However, after
installation on another user's system your materials will "remember"
a folder structure that doesn't exist on the other user's system. If
the same folder structure (with the same names) are created on that
user's system the materials in your pack will automatically sort
themselves into them. Otherwise they'll only be available at the
lowest level folder that does exist.
Do not assume
other users will have or create non-standard folders on their system.
For
example, the "Default Brushes" pack available below was created with a
"Tools" folder directly under the "All Materials"
level of the Materials palette. Without the "Tools"
folder, and it's sub-folders, the brushes in the pack will ONLY
appear if you select "All Materials" because it is the
lowest-level folder that does exist.
As
another example, let's say you created a large sub-set of monochrome
patterns and you put them in a sub-folder called "Ancient_Egypt"
under "All materials → Monochrome Patterns → Patterns"
and then distribute them in a pack. When other users install them on
their system they'll appear in that last folder named "Patterns"
because it is the lowest-level folder that does exist. If that user
then creates a folder inside "Patterns" and names it
"Ancient_Egypt" suddenly all the materials from your custom
pack will automatically sort themselves into it.
Pro-Tip: when
creating custom folder names only the first word can be capitalized.
If you intend for additional words to be capitalized do not use a
space in between, use a dash or an underscore.
Q. Why do the
custom packs need to be installed to the "Global Folder?"
A.
In my testing I found out that you CAN install a pack directly into
the LOCAL folder, and run the "Organize Materials"
operation to get the materials to show up in the Materials Palette.
But they won't survive a restart of CSP. On restart CSP apparently
scans for differences between the LOCAL and GLOBAL folders and
automatically rectifies the local one to contain only the same
materials as the global one. You can manually remove materials you
don't use that are part of that master set without affecting other
users, but you can't have materials that aren't part of the master
set.
This
may seem annoying, but it sort of makes sense. The system
Administrator should have final say in what is installed on the
system, not User level accounts. If you were using this in a
commercial setting you'd certainly want an administrative person
deciding which materials are available to employees using that
computer, to make sure nobody is using anything unlicensed or from an
unknown source.
Q. Why does it
sometimes pop up a dialog box that says it's running for the first
time?
A.
Because the custom packs are not being installed by the Materials
Installer utility there is apparently some little thing that isn't
getting updated in the materials database, so on start-up it detects
materials folders it doesn't immediately recognize and does a quick
check to see if they're also in the Global install location. Which
they should be, at which point it proceeds normally. In my
experience it only tended to do this right after installing the
materials and possibly the first time you open CSP on subsequent
days.
Incidentally,
if you have materials in the Local folder that aren't in the Global
folder, while this "first run" dialog is being displayed is
when it automatically deletes the contents of the
"unauthorized" folder.
Q. If the
database is screwed up can you fix it manually?
A.
Technically, yes. You can. All of the user's CSP settings and
resources are either stored in plain text files or SQL Lite database
files. For the database files if they become corrupt you can usually
just remove them from their respective folders and the next time you
open CSP it will recreate them. If it's seriously screwed
reinstalling Clip Studio Paint is probably the best plan.
Q. What
happens if the UUID of my custom material is the same as someone
else's?
A.
The UUID is practically unique and the odds of another material being
assigned the exact same code is very slim. Furthermore, Clip Studio
Paint doesn't actually use the UUID on the folder in your custom
pack. When the material is installed it will be assigned a "Catalog
ID" (stored in the CatalogMaterial.cmdb database file) with a
reference to the original UUID and the path to the original file in
the pack. Therefore, even if the same material is in two packs the
materials catalog will treat them as different because they originate
from different paths and are assigned unique UUIDs on installation.
In other words, don't worry about it.
EXPERIMENTAL TEST PACKS
In
the process of figuring all this out I created some experimental
"test packs" to see if I could successfully build them,
install them, uninstall them, reinstall them...all in all I did that
a good dozen times with the Clip Studio Paint 1.5.x English version
on both Mac and Windows.
In
real-life I only know one other person who has Clip Studio Paint
installed on their system (Windows) and I repeatedly asked him to
please try to install and uninstall these experimental packs I
created. But he's not very tech-savvy and I guess, despite my
reassurances, I was asking him to do something outside his comfort
zone.
So
understand that YOU are now the guinea pigs in my experiment!
How's that for a disclaimer?
Trust
me, though, if you follow my instructions to the letter you won't
screw up your installation. I never actually had to reinstall the
Clip Studio Paint app, and if I didn't completely hose my install you
aren't going to either. Ok, here they are – the links to the
experimental packs, download one or all of them:
Kirby
Layouts Version 1
(DOWNLOAD)
A
rough attempt to create a set of comic page layouts inspired
by the panel arrangements preferred by Jack Kirby. These need to be
tightened up a bit, but they show how to create a layout template
pack.
Default
Brushes Pack
(DOWNLOAD)
Adds
all the default brushes from the Brushes palette to your Materials
Palette. Make sure you follow the README file! It explains how to
create the custom folders that organize the brushes into sets.
Argyles
Pattern Pack
(DOWNLOAD)
A
set of 9 new seamless argyle clothing patterns. These will be
automatically added to your existing patterns.
Plaids
Pattern Pack
(DOWNLOAD)
A
set of 9 new seamless plaid clothing patterns. These will be
automatically added to your existing patterns.
Tartans
Pattern Pack
(DOWNLOAD)
A
set of 7 new seamless tartan patterns. These will be added to your
existing patterns.
Caveman Grunk's World (DOWNLOAD)
A set that includes my Caveman Grunk 3D character model, a stone-age house for him as a 3D Background model, his Caveman Club as a 3D Object, and a 2D Illustrated background image. If you want to know how all of it was put together please read my multi-part Making Models article, which also includes a link to ZIP with all the source materials used to create these materials.
"Grunk is home owner now!"
After installation if you decide you don't like or want a pack simply follow the uninstallation instructions above.
I really hope this will encourage people to create custom materials packs and share them, since those of us outside of Japan do not have a user-created content marketplace this is really our only option. Please post your questions, comments, or links to your own packs in the comments below.























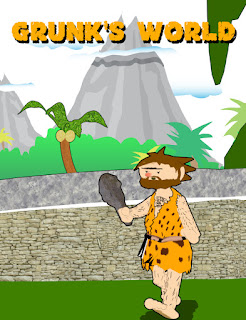
2 comments:
Hello there, i want to know if you are calling "Custom Materials" to the Characters with Rigging.
I am 3D artist and I am looking a way to import my Characters to Clip Studio, so far I have finded your blog.
So Where I can start reading your Tutorial? I am not used to surf in Blogs...
Thank you.
Hello Nigel. The easiest way to import your 3D characters to CLIP STUDIO PAINT is:
1. Make sure your character models are FBX with rigging and that the model file is in the same folder with the textures (i.e., textures cannot be in a sub-folder). NOTE: if your rigging is not the same as the ones included with PAINT they can still be posed manually, but will not work with Poses dragged onto them.
2. Run CLIP STUDIO Paint and open an empty canvas.
3. Drag-and-drop the FBX model onto the canvas.
4. Make sure only the model is selected, then go to Edit --> Register as Material --> Image
5. Fill out the information in the "Material Property" dialog, click OK
6. The model should now appear in the Paint "Materials" panel (where-ever you organized it in the Material Property dialog)
If you want to EXPORT your creations from CLIP STUDIO PAINT there are three ways to do that:
a. Collect the FBX and texture files in one folder, ZIP it, and offer it as a download (if you want people to be able to edit/alter your characters), or...
b. In Paint drag the registered material from the "Materials" panel onto an empty canvas (so it is the only object), save it as a CLIP STUDIO FORMAT file (.lip for old version, .clip for new version). ZIP that file and let people download it, they can open it and register your model as a material in their Paint app (this is the simplest way to distribute materials and while people can use them, they can't edit them), or...
c. Follow the instructions above to find the actual registered material files in your Paint installation, collect multiple related models into a "Pack," ZIP it up and offer it as a download other users can install by dragging and dropping the whole pack into their Global Materials folder (again, they can use your creations, but cannot edit them).
Hope that helps!
Post a Comment